MSI Afterburner is one of the world’s most popular and most widely used graphics card overclocking software. In this post, we will tell you how to download MSI Afterburner.
The best part about it is that it provides you with full control over your graphics card. It is a graphic utility software that was released by GPU manufacturer MSI and developed by the same company.
About MSI Afterburner
With this program, you have access to monitoring, modifying the features, and troubleshooting the features of your GPU for a seamless gaming experience.
The MSI Afterburner provides you with a characterised hardware view of your GPU along with some added features such as benchmarking and video recording. Apart from the fact that this software is free to download, it can work with all kinds of GPU allowing you to smoothly control your GPU.
So here we are to give you an in-depth detail of some of the important features of this software and also how to set it up on your desktop skilfully.
Characteristics of MSI Afterburner
Here are some of the most important features of MSI Afterburner that will help you manage your GPU for an amazing gaming experience.
1. Overclocking
Exploring a graphics card settings and making changes can be a tedious task, but you won’t face this issue with an MSI Afterburner.
The overclocking features of this software makes it easy to access the settings. This will allow you to use its capacity to its maximum. And you need not worry, it will not damage your desktop or the GPU.
This feature allows you to modify the settings of your GPU with features such as memory, speed, temperature, core voltage, and power limit.
Most importantly, you can also make minor changes to the settings to give you a balance between performance and capability.
The OS Scanner tool helps to ease the GPU model, along with other details for a stable overclocking setting. You can apply your customized settings to your games to improve the overall experience and performance.
2. Hardware Monitoring
This feature allows you to test the changes you make and keep a track of the performance of your hardware.
You can keep a track of the performance through a series of graph or also through the On-screen display that allows you to see the performance of your hardware even when you are enjoying your game.
This monitoring of your hardware feature in real-time helps you to optimise your performance while also keeping an eye on the statistics.
3. Benchmarking
A very important feature of MSI Afterburner is that it gives you the ability to benchmark, which is technically named MSI Kombustor.
This tool allows you to determine the stability and performance of your GPU. It is an amazing tool that gives you information about the modifications and adjustments you make through the overclocking feature.
You can also observe the changes made when you adjust the performance of your GPU.
4. Predator: Video Capturing
There is another add-on tool to MSI Afterburner that allows you to capture videos. Through this tool, you can record videos in formats such as AVI, WMV, H.264 codec.
You are also given the option to experiment with various framerate limits, compressions and quality. This way you can keep a track of your modifications (again) and help you better understand how to make your GPU better.
5. Customise Your User Skins
This application provides you with a range of skins to modify the look of your software. You can make it as per your type and feel so as to make your access easy.
Aforementioned, there are a number of preset options, but you can also download different skins online.
6. Multi-lingual Changes
This is the last of the important features, which is used to choose from different language preferences, whichever is comfortable with you.
You will find most of the commonly used languages globally and they can be found in the User Interface menu.
How To Download and Install MSI Afterburner?
Cut to chase, here is the procedure to download MSI Afterburner in your desktop:
- Go to the bottom section of the website and click on the Download button you will notice beyond MSI Afterburner to begin the download process. In case you want to change the graphics of your Android game you can also download it from the MSI Afterburner app on Play Store.
- Once you are done with the download, open the download folder under the .zip file and then open the content in it.
- Now search for the executable file of MSI Afterburner and then double click it to begin the process of installation.
Once you have installed the software, click on the Settings to set it up. While on the Settings page you will notice a User Interface tab that will allow you to customize the skin as your default MSI Afterburner Skin.
Now begin by clicking on the General tab and do not forget to check the Unlock Voltage Monitoring and Unlock Voltage Control options to stabilize the performance.
For the rest of the settings, you can make your required changes as per your convenience and voila! You can begin with your MSI Afterburner software. Go ahead now, start using the overclocking feature to monitor your GPU.
Screenshots
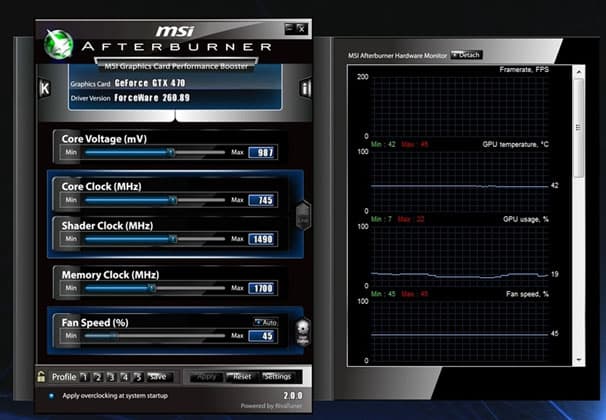
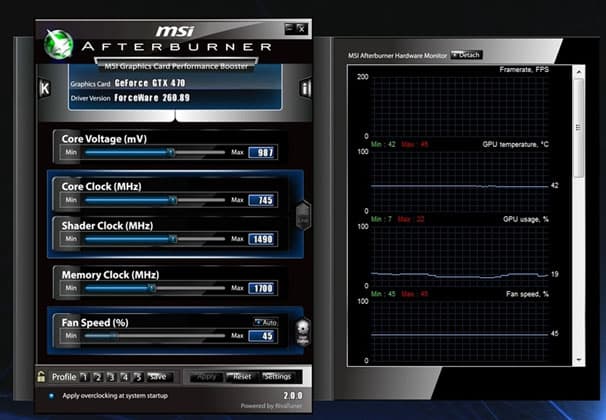


How to troubleshoot MIS Afterburner
Before troubleshooting the problem to MIS Afterburner let’s find out what exactly it is. If you are a video editor or a professional gamer you have most likely heard about, but if not then it is one of the most popular graphics card overclocking software for Windows. It allows users to see the in game PC performance status and gives its users the full control their graphics card. Users can use it to customize fan profile, video recording and benchmarking. It lets users monitor their hardware in real time; it has a tool that provides precise and easy access to video card settings. Users can increase their GPU clock frequency and voltage, control fan speed which will help users to balance temperature and performance, shows CPU and GPU useage.
Using MIS Afterburner users can monitor the system stability when gaming; it shows information in real time about the systems performance right on the screen, it comes with Triple Overvoltage feature, users can customize the fan speed allowing rapid cooling. The MSI Afterburner has many skins that means users can change its appearance and display however they want. The interface is very easy to understand, every setting is available on the screen, and users can easily get a hold of the program without any problem.
Like every other software, MIA Afterburner has its perks and disadvantages, the disadvantage being that it might not work on some computers, and there could be many reasons behind it.
There are various overlays that are running on the computer or your graphics card is not disabled in BOIS. Users are not able to access the graph that allows them to customize the fan speed or clock frequency and the last that it is not opening.
To troubleshoot these problems try the following steps:
Your PC having various Overlays tools running then.
- Disable the NVIDIA overlay by, opening the GeForce Experience, click on the cog icon on the top right corner, and then open settings.
- Locate Share on the general tab and select “Allows you to record, stream, broadcast…” before that make sure that you have slide the slider of share.
- Lastly accept the changes that you have made.
The second option would be to disable the steam overlay, to do that you need to:
- Open stream, then select the Library tab.
- Locate the game that might be causing problems.
- Open its properties, in the general tab click on ‘Enable Steam Community in Game’ and apply the changes.
If all this does not work then simply reinstall the latest version of MIS Afterburner, by first uninstalling it and then finding the latest version on the official site.
Steps you can take if you cannot speed up the computer fan. First you need to see of the GPU has a fan, which can be done by looking up the model number on the internet. Follow the given steps to find your GPUs model number:
- Open task manger by right clicking the taskbar.
- Select performance tab.
- On the left column select GPU- 1. On the top right you will see your GPU number.
After you know the GPU number, follow the given steps to troubleshoot the fan speed problem.
- Open settings on the main MIS Afterburner interface.
- Click on Fans tab.
- And enable ‘Enable user defined software Automatic fan control’.
- To see the fan curve Ctrl+ F.
Make sure that your MIS Afterburner is always up to date and you are using it on the correct processor.
